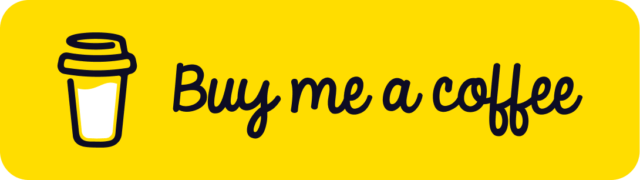The CpuHog Download & User Guide
Find processes that might be ruining your smooth flights in Microsoft Flight Simulator with the CpuHog process monitor.
Page Contents
Download
Refer to the ‘Accuracy’ heading below
for a description of what the output means
in Windows 10 & 11
Why Use CpuHog?
Microsoft Flight Simulator is sensitive to CPU usage and generally needs as much of the CPU’s speed as it can in order to run a flight smoothly. If you have an external program running at the same time as the sim, it might be using a significant amount of the available CPU and cause stutters during your flight.
For example, Windows might be downloading the next big Windows update, running a virus scan or executing a timed task such as a browser update etc.
CpuHog will capture all loaded processes and show their CPU usage in max use order so you can uncover processes that might come and go during your flight that you might otherwise have missed.
The CpuHog Main Screen
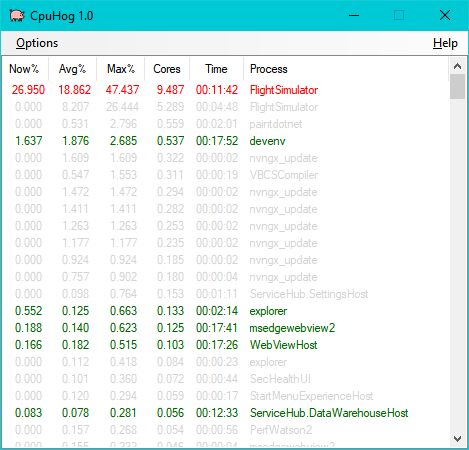
CpuHog Features
- Processes are stored by ID so the same executable can be traced across multiple sessions.
- The list is sorted by Max% usage so the most CPU intensive processes are at the top of the list.
- The total active time of a process is accumulated
- The maximum number of logical cores used is captured. A logical core can be a hyper-thread or a physical core.
- Processes that are not currently active are greyed out to make the UI more readable.
- The CpuHog process is ignored by default but can be added via the Options menu
How to Use CpuHog
CpuHog can be used to detect unexpected processes running. Each entry will tell you how much CPU was used as a percentage of all logical cores and also as the number of logical cores that represents as well as the accumulated active time for a process.
- Each time you run CpuHog, the current state of the processes on your computer will be captured and stored in the main display. There are no logs.
- The most CPU intensive processes are listed first.
- To clear the list, use the ‘Reset’ option from the menu or restart CpuHog.
- To see CpuHog in the list of processes, click the menu option to show or hide it.
The CpuHog Data Columns
A CPU is made of a number of logical cores where a logical core can be either one of two hyper-threads on a physical core or just one physical core. 100% of a CPU resource is the sum of the logical cores. For example, 20% of a 10 core CPU with two hyper-threads per physical core will be equivalent to 2 physical cores or 4 hyper-threads depending on your BIOS configuration for hyper-threading (disabled or enabled).
Now%
The ‘Now’ reading is the elapsed time vs CPU time for the past second. The actual elapsed time for each process is calculated individually so even if there is some jitter in the execution of the program, the result should still be reasonable accurate.
Avg%
This value represents the average percentage of an active task. The Now result of activity is summed and counted to provide an average. Activity that doesn’t breach the 0.001 minimum is treated as zero and is ignored. In this way, intermittent processes collect an active average that is not affected by inactive periods. The averaging includes all active values throughout the life of the process.
Max%
The list of results are sorted into Max% order so you can find the most intrusive processes at the top of the list.
Cores
The number of logical cores that maximum use is equivalent to
Time
The total active time of a process shown as hours, minutes and seconds since monitoring began
Process
The name of the process
Accuracy
CpuHog’s output matches 2 out of 3 reference apps detailed below. However, regardless of the scales used, please bear in mind that CpuHog will still help you reveal stutter inducing processes.
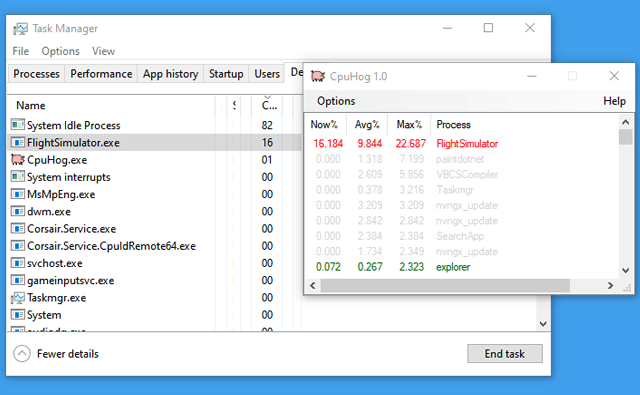
- CpuHog’s output matches Mark Russinovich’s Process Explorer
which can be found on the Sysinternals website. Mark was acquired by Microsoft in 2006 and he is now the CTO of Microsoft Azure, so if anyone should know how to do it, that would be him. - CpuHog matches Windows 10’s Task Manager Details column
CpuHog’s output has been checked against the ‘Details’ tab of the Task Manager. Note that this output differs from the ‘Processes’ tab of the Task Manager which has a slightly higher value. - CpuHog does NOT match Windows 11’s task Manager
It seems the logic for scaling the CPU percentage has been changed and at the time of writing I do not know what these values are scaled by.
Why not on Flightsim.to?
Flightsim.to requires downloads to pass all virus scanners listed on VirusTotal, however it seems that Microsoft’s dotNet library will fail at least one of the 64 scans. Instead, CpuHog.exe is hosted on a Google Drive which provides virus checking of its own.
Troubleshooting
Fails to Run
CpuHog depends on the .Net 4.8 (or greater) library. In the unlikely possibility that this is not already loaded on the host PC, the CpuHog exe will crash before it loads.
Is the CPU Usage Wrong?
Please refer to the ‘Accuracy’ heading for a description of what has happened in Windows 10 and 11