How to Debloat the Nvidia Driver
Nvidia drivers carry features you do not need that can slow down your system. You can use NVCleaner to remove the unwanted baggage.
Page Contents
Use the Game Ready or Studio Driver?
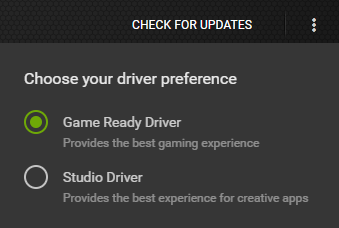
Choose the Game Ready Driver for most recent performance gains, choose the the Studio Driver for stability. The Studio Driver is much more stable, has fewer updates and isn’t far behind the game ready version – its a good choice for MSFS.
How to Optimise the Nvidia Driver
!! Warning; GeForce (and any other dependencies) will be uninstalled if you follow this optimisation.
NVCleanstall allows you to strip out features of the Nvidia driver that are known to be detrimental. I tried debloating my Studio Ready Driver and there were noticeably fewer stutters in my VR session.
The Long Version
The complete method has been described in this video by 2020 fs’ers.
- Download the latest Nvidia driver (either game ready or studio)
- Run NVCleanstall using the latest Nvidia driver as a source
- Disconnect the internet (eg: turn off router)
- Reboot into Safe Mode
- Use Display Driver Uninstaller (DDU) to remove all traces of your current driver
- Run the setup program of the debloated driver
- Restart your PC back into normal mode
- Open the Nvidia control panel and adjust its settings
My Notes
- I use the Studio Ready Driver as the source to debloat since its more stable than Game Ready drivers.
- Unlike 2020fs’ers, I prefer to leave the Message Signalled Interrupts to ‘default’ priority since in my case the sim is CPU limited and ‘high’ made the mouse cursor irritatingly difficult to use. I’m generally against messing with process priorities as this will unbalance your system in ways you canno be sure of.
- Unlike 2020fs’ers, I enabled ‘perform a clean installation’. You probably only need to use DDU the first time you debloat the driver. After that the ‘clean install’ option should update with a new debloated driver of the same type.
How to Use NVCleanstall
This is the critical part of the operation in full:
- Run NVCleanstall
- On the dialogue, select ‘use driver files on disk’
- Select your new Nvidia driver then click ‘next’
- Select ‘recommended’ at bottom-right and click ‘next’
- The driver will be unpacked ready for the next step
- The next window will be shown automatically, copy these settings
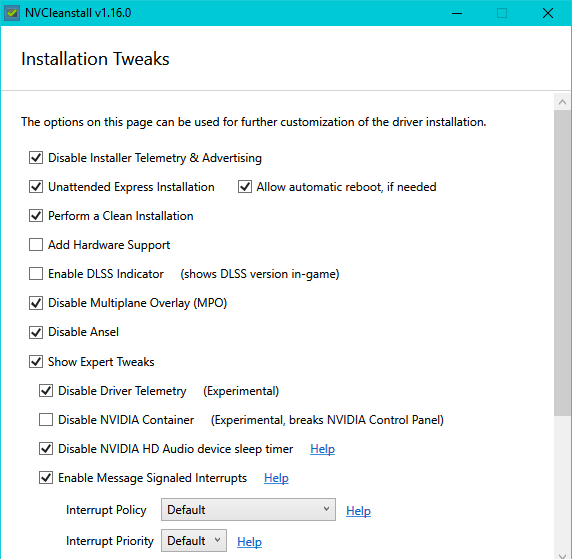

- Click on ‘next’ when you are ready
- Select ‘show in folder’
- Cut and paste the files to a new folder on your desktop ready for installation. This prevents the clutter from staying in the original location.
- Close NvCleanstall

