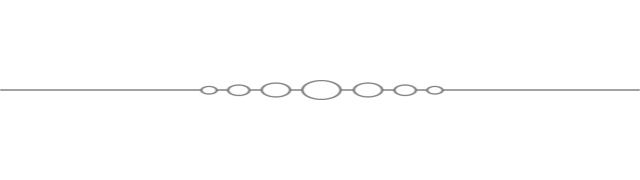How to Safely Load MSFS Updates
The complete procedure for loading updates into Microsoft Flight Simulator on a PC can be convoluted – here are some steps that could help.
These steps are time ordered, and you can simply refer to the contents list for a reminder of each one.
Pre-Requisites
Fetch Windows OS Updates
Go through the update and reboot cycle repeatedly until all pending Windows updates have been acquired and installed.
Fetch Windows Store Updates
Open the Windows Store library and download all pending updates. This also ensures the XBox app is up to date.
Restart your machine
If you haven’t already done it, restart your machine now. This will get rid of any programs you don’t need and integrate any updates you have collected.
Ensure the XBox App is loaded
The PC version uses the XBox app to verify your computer, so go to the Windows store, install and log into the XBox app. Without it, downloads may appear to hang without reason.
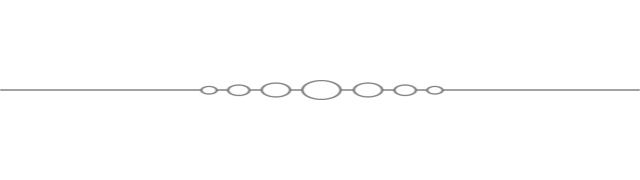
Load the Updates
Rename the ‘Community’ Folder to ‘Community.old’
This is the 100% complete and way to take away all of the community content with minimal fuss. I use the Addons-Linker from Flightsim.to, but deselecting all of those links does not remove links and folders that have been created in the community folder from other sources.
Collect Updates Via MSFS
Since you have already been to the Windows Store for updates to supporting apps, you are in a good position for MSFS to start building on its local installation. Run MSFS and collect the primary updates as directed during the loading process.
Note: You might want to consider relocating your community file to a better location.
Install MSFS Market’s World Updates
The world updates are individual packages that need to be selected and downloaded like items that are for sale. They have their own ‘World Update’ button to make them easier to find.
Install Content Manager Updates
Install any pending updates in your content manager since these may be related to new code in any sim changes. I’m not sure if you can do all of the updates from either place, so I check both.
Delete the Rolling Cache
The rolling cache may contain data that may be significantly different from the new data coming in with updates. The differences can cause all kinds of problems as well as system crashes in the worst cases, so clearing the cache is mandatory.
Note: You might consider using a RAM disk as a rolling cache so its clean for each new run and is very response when in use.
Delete the Manual Cache
For the same reasons as deleting the rolling cache you will need to delete the manual cache and lose any of the work you put into building it has to go.
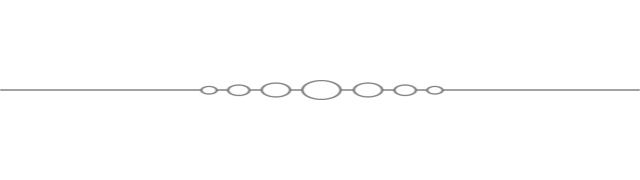
Consolidate the Updates
Restart your Machine to Integrate the Updates
If you think you have covered all the bases correctly, the next thing to do is quit out of MSFS gently via the menu options and then restart your machine.
Run MSFS and Load a Flight
Starting MSFS on a freshly rebooted system will give the software a chance to perform any initialisation it needs to do on the new code, without interference from the community folder. Load a flight using a default aeroplane in order to force MSFS to integrate the new components with the rest of its engine. The more you do here the more integrated of the new code becomes (judged empirically).
Exit MSFS
Quite MSFS to prepare for normal use.
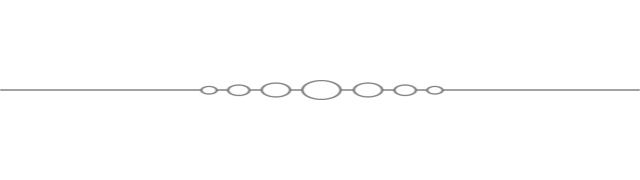
Prepare for Normal Use
Rename ‘Community.old’ folder to ‘Community’
A new, empty community folder will have been created during the installation. It should be empty, but take a look anyway. Delete the folder and rename ‘community.old’ back to ‘community’.
Restart your machine
Not strictly necessary, but it will eliminate any chance of problems persisting on your first proper use of your reconstructed system, so its a good habit to have.
Start MSFS
This is where you can enjoy the trouble-free simming you earned by making changes in a methodical manner.