MSFS: Create a RAM Drive
You can speed up data transfers and temporary files by creating a RAM drive and using that as a rolling cache for MSFS.
Page Contents
Pros of a RAM Drive
- Speed up access to your rolling cache significantly
- Reduce read/write timing conflicts on your MSFS drive
- Optionally ensure the rolling cache never has old data

DensestSnail693 essentially pointed out that it is a good idea to move the rolling cache off of the drive that contains all the MSFS packages. If you do this then reads and writes to the cache file will not be competing with reads from the MSFS packages. He also suggests a using a RAM drive for the rolling cache which would be significantly faster than a disk based solution, which isn’t something I had considered before.
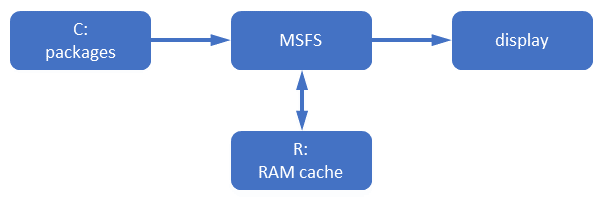
If you are interested in this idea, I suggest you make a permanent RAM drive for free using IMDisk. In other words, once you create the drive with the correct settings it will auto load at Windows start and can be optionally saved when your PC shuts down. The RAM drive is always present and it doesn’t get in the way. To keep things simple, I did use it to store the windows Temp files.
Notes:
- The rolling cache file is constantly being updated as you fly. If you leave it on a solid state drive the write operations will be nibbling into the lifespan of the drive. This is another good reason to move the rolling cache. You can use an empty rolling cache as the source file for the RAM Drive and opt not update it on exit.
- In 2021 I noted that that once RAM use rises to 24GB and heads towards 30GB a progressively intense stutter is induced, which you can control with memory list cleaning apps mentioned elsewhere. In practical terms it has the effect of extending the frame times. I assume that the same memory management technique is being applied to the rolling and manual caches, in which case as a safety measure you might want to limit your rolling cache on a RAM disk to 20GB.
What Size Should the RAM Drive Be?
The RAM drive needs to be large enough to contain the rolling cache file and optionally also the TEMP folder depending on how you configured your RAM drive when you made it.
What Size Should the Rolling Cache Be?
I suggest a minimum size of 10 GB to hold one large city or a series of less dense locations. Since there have been problems in the past with accessing 24GB+ of standing/list memory, I would not create a rolling cache larger than 20 GB.
What Size Should the Temp Folder Be?
If you are redirecting the TEMP folder to the RAM drive you will need to enlarge the RAM drive to hold some extra space. With 5 GB, I didn’t have any problems.
How to Install a RAM Drive
- Use https://sourceforge.net/projects/imdisk-toolkit/ to download the ImDisk Toolkit
- Install the kit and open ‘RamDisk Configuration’ shortcut
Select the Basic Tab
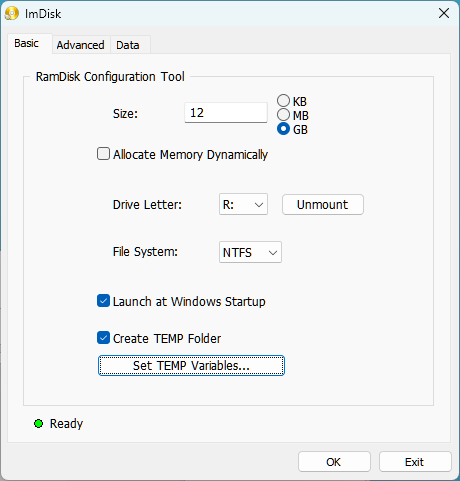
- Set the size to 15 GB
Note: up from 12 GB as shown in the screenshot to accommodate installation of an Nvidia update. - Deselect Allocate Memory Dynamically so the space will always be available
- Choose the drive letter you want to assign to it (eg: R for Ram)
- Choose launch at windows start-up – this is going to be a permanent drive
- Choose create TEMP folder. This will redirect a myriad of files away from your hard drives
Select the Advanced Tab
- Set the drive label to RamDisk
Select the Data Tab
Note that in order to provide a rolling cache that MSFS can use each time you launch it you will need to create an empty one first. After a new blank rolling cache has been created, you can load the blank cache image each time.
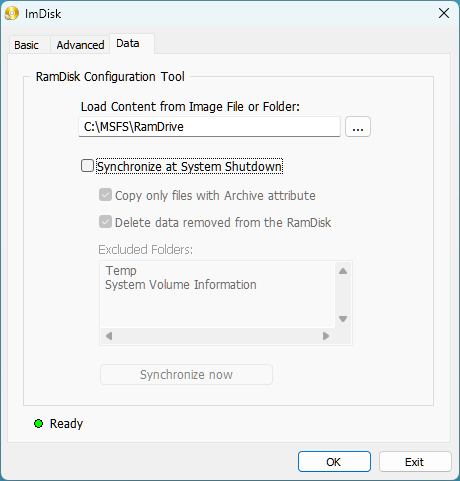
- Ensure Synchronise at System Shutdown is disabled
- Exit the app
Using MSFS & File Explorer
- Step 1
- Launch MSFS
- In MSFS find General Settings > Data > Rolling Cache
- Turn off your existing rolling cache
- Click on Apply and Save
- Step 2
- Turn the Rolling Cache on
- Enter a Cache Path that leads to a folder on your RAM drive (eg: R:\MSFSCACHE)
- Enter a value of 10 Gb for the rolling cache, leaving 2 Gb for temp files
- Note: The user interface does strange things with key presses, so one way to get 10 in the text entry box is to place the cursor to the left of the existing number, press 1 and 0, move the cursor to the right hand edge and use backspace to delete the original number
- When the rolling cache size and location are correct click on Apply & Save
- Wait for the cache to be built
- Step 3
- Close down MSFS via its menus
- Go to your RAM disk and find the file ROLLINGCACHE.CCC
- Copy that file to the address you specified in Load Content from Image File or Folder
(eg: C:\MSFS\RamDrive) so that it will be loaded on next restart
- Step 4
- Restart your PC and check that the rolling cache file has been loaded
If you were careful with these operations you will now have an empty rolling cache and an empty Temp folder that will load at start-up and be available for MSFS whenever you use it.

