Voice Control for Gaming
VoiceAttack is a great little utility that provides the means to control games and other apps with voice commands that work like magic – it’s a good app for a good price.

Page Contents
The Voice Control Application
There is a voice control application available developed for gaming called VoiceAttack. In order to use it you will need:
- A Windows PC
- The VoiceAttack application
- A microphone
You will also need to train Windows to understand your pronunciation and microphone characteristics. This is part of Windows already, you just need to supply a few minutes of your time.
The app runs on a PC, costs $10, does a great job and has a free version you can try out. It will drive any app that can be controlled by a keyboard and is especially suited to games.
A Star Citizen VAP File
You are welcome to use this VoiceAttack profile (VAP) for Star Citizen as a starting point. It contains voice confirmation for recognised commands so you won’t need any software other than VoiceAttack.
You can use voice commands like “raise landing gear”, “power to weapons”, “lock target” and “quantum travel” instead of pressing the keys manually.
How Voice Control Works
You give a voice command and VoiceAttack will use Windows speech recognition to convert your speech to text and then match the text to a list of commands you will have created or be given. If it finds a match it will execute the list associated list of button presses and other commands.
I will only show you the main parts of the program so you can understand the big picture as soon as possible. There are many more details that are present in the program so if you need something that isn’t shown here, don’t be put off.
The Main window
The main window is primarily a selector for the profile you want to use and a display of its activities. You can name it anything but its best to use the name of the application that will receive the commands; my example is for Star Citizen.
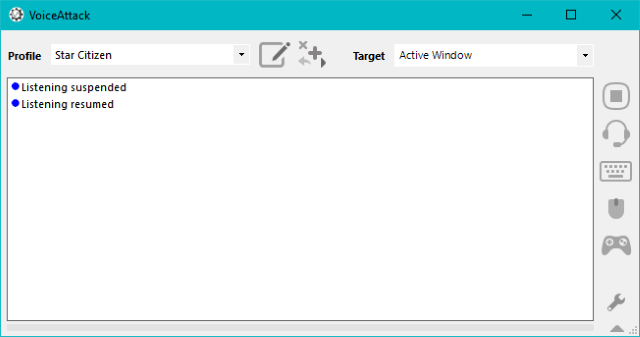
The white space in the middle of the main window is a log of VoiceAttacks’ progress.
The Command List
In order to make VoiceAttack useful, you will need it to recognise your voice commands and then have it invoke a set of commands it will send to the target app in response.
The collection of commands is called a profile. Each command in a profile is identified with a name, description and category.
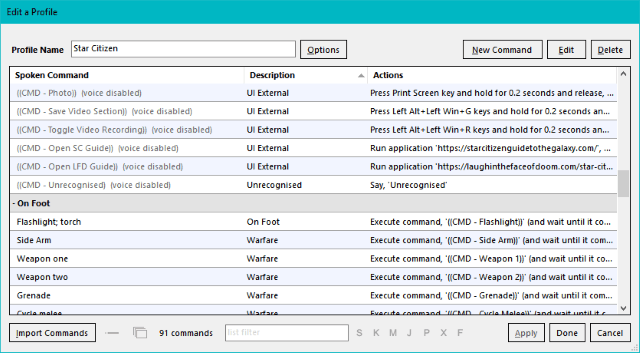
To edit the command list for a profile, click on the pad and pencil icon in the middle-top of the app.
The Command & Trigger Set
Each individual command contains a set of outputs such as button presses and text for confirmation and other responses. The simplest format will be of the form:
- When I say <command>
- Key Press <key>
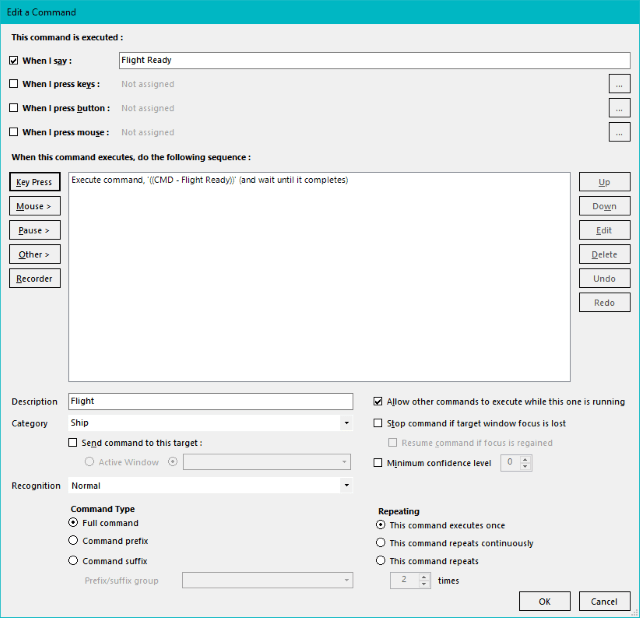
In the example, the command has been directed to execute another command. You don’t need to do that if you don’t want to, it was simply a way of isolating the permissible key binds to make an organised structure.
Basic Command Editing
The format for voice input recognition and voice output synthesis is the same, but the examples shown here are for decoding speech.
Simple Phrase
The whole phrase must be spoken to make a trigger eg: “raise landing gear” must be an exact match.
Phrase Variations
The phrase might have one or more variations in it, any of which can match eg: “[Hello;Greetings] computer” but one of the variations must be present.
You can say:
- Hello computer
- Greetings computer
Optional Phrase Variations
The phrase might have one or more variations in it, any of which can match eg: “[Hello;Greetings;] computer;Hi” but the semi-colon after ‘Greetings’ make boh variants optional.
You can say:
- computer
- hello computer
- greetings computer
- Hi
This one is straight out of the manual:
[Greetings;Hello]computer[how are you;]
Note that there is a semicolon after ‘how are you’ to indicate that section is optional. You can say:
- greetings computer
- hello computer
- greetings computer how are you
- hello computer how are you
Numeric Ranges
You can add numeric ranges to extend the variations of a command such as: ‘eject car [1..100]’. You can say:
- eject car 1
- eject car 2
- eject car 99
The manual also has examples of number ranges including gaps, wildcard commands, passthrough and repeat keys.
Responses
To make a audible voice response use:
>> Other > Sounds > Say Something with Text-To-Speech
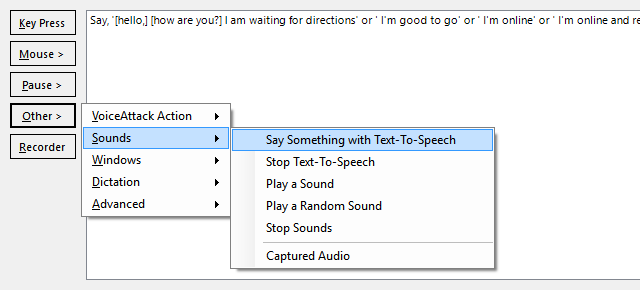
You can apply the same rules when you generate speech responses to your commands. This is particularly useful for making a set of phrases with randomised variations, for example:
[Greetings;Hello]captain[how are you;]
Will be create one of the following responses:
- Greetings captain
- Greetings captain how are you
- Hello captain
- Hello captain how are you
VoiceAttack Tips
- Be prepared to train windows to understand you via each microphone that you use.
- You can control the global volume of Text to Speech responses in
‘VoiceAttack > Options > Audio tab > TTS Volume Offset’.
Close the dialogue to test the response volume. - To cut down on errors you will be better off making commands that have more than one word, otherwise, you are more likely to trigger an unintended command accidentally.
- Some words are more difficult to decode than others, so if you are having trouble with a particular command it’s quicker to change the command in some way than struggle with trying to reproduce it.
The Window Speech Centre
You can find the speech control panel, training and other usefile locations under
>> VoiceAttack > Options > Recognition tab > Utilities.

If you prefer, the Windows sequence is shown here.
To start training the Windows Voice Recognition software Right click on the volume icon in the system tray and select ‘Sounds’
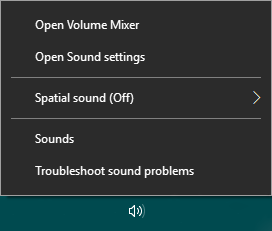
Click on the ‘Configure’ button for the microphone.
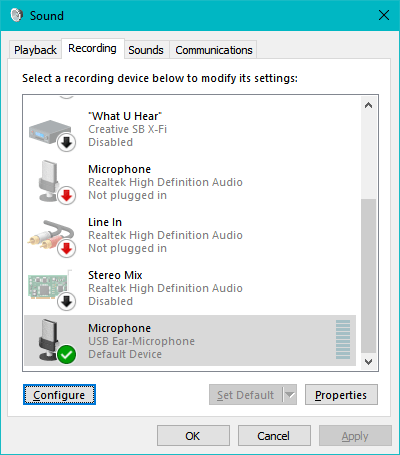
From the Speech Recognition dialogue that opens, first, configure your microphone for good input (the ‘Set up your microphone’ option) and then go through the speech recognition training at least once (the ‘Train your computer to understand you better’ option).
The VoiceAttack author recommends going through it three times if you want the best possible results. It takes less than 5 minutes to go through the training once.
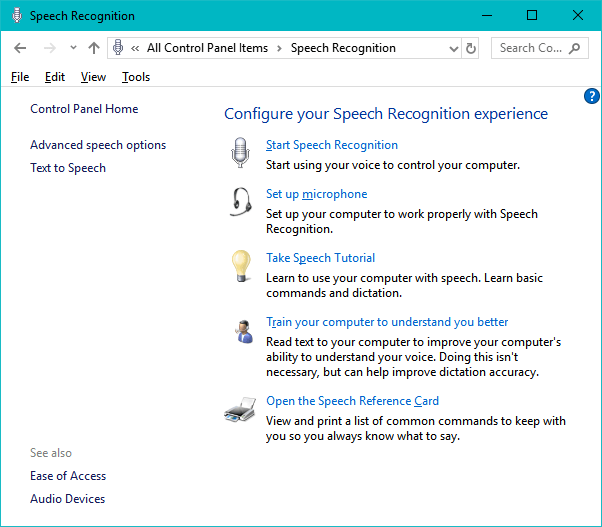
Tutorial Videos
Red Monster Gaming has produced a sequence of informal YouTube guides on how to create VoiceAttack profiles:
HCS Voice Packs
An independent author has built a set of pre-configured voice packs that will work in conjunction with the VoiceAttack application over at HCS Voice Packs.com. They offer in-depth voice control and celebrity voices. The packs are quite large since they are using WAV samples to provide game feedback, but they may be an entertaining addition for you.
Note:
Be aware that voice packs are not required to make VoiceAttack work – it is a stand-alone product that allows you to create your own voice feedback using built-in features if you wish.

