MSFS: Windows Page File
The Page File is a critical part of the Windows Operating System that it uses itself, but adjusting it can help apps run more efficiently.
Page Contents
What is a Page File
A Page File is a block of memory on a hard drive that is used as an extension of the RAM for:
- For the OS to use for own reasons
- As performance safety net if you run out of memory for the applications you have loaded.
The OS will always want to use the Page File for its own purposes even if you have a lot of excess main memory available, but you can aid MSFS Sim performance by installing enough RAM for the whole sim to run in. Before you decide what to do, measure your RAM requirement as detailed below.
Do I Need to Adjust My Page File
If you have at least 32 Gb of RAM you are probably ok to leave your settings as they are. If you have 16 Gb of RAM, the page file will be need to be about 10 Gb in size. You can find the current setting in the page file user interface.
Where is the Page File User Interface
- In the taskbar search box type: Adjust the appearance and performance of windows
- Select the Advanced tab
- Refer to the Virtual Memory group box
Disk Capacity and the Page File
If you are using rotary hard disks that are full, this will affect the performance of the page file due to fragmentation. The extra effort of juggling the fragments will build up exponentially, therefore it’s a healthy thing to have excess disk space as well as excess RAM. It is better not to have anything running near its limits, including the power supply, for example.
How to Determine the Page File Size
To determine the size of the page file you will need to measure the maximum amount of memory that your system uses when MSFS and all of your addons & tools are loaded. In the tool that I am suggesting below, this is called the Peak Commit Value.
The Peak Commit value is the maximum amount of memory your system needs to operate in the way you are using it. This includes Windows, MSFS and all the tools and meshes that you have loaded while you are flying. What you should do is maximise this number by taking MSFS through its worst-case flying scenario and add video recording and anything else you might want to use at the same time.
Although you can find the current usage in the task manager memory usage tab this is not the most convenient way to measure it. Instead, download Process Explorer then run it look for the Peak Commit Charge on display at:
Process Explorer > Menu > View > System Information
Look in the Commit Charge (K) group box and find Peak. Unlike the task manager, the peak value shown here is a record of the maximum value recorded since you opened Process Explorer.
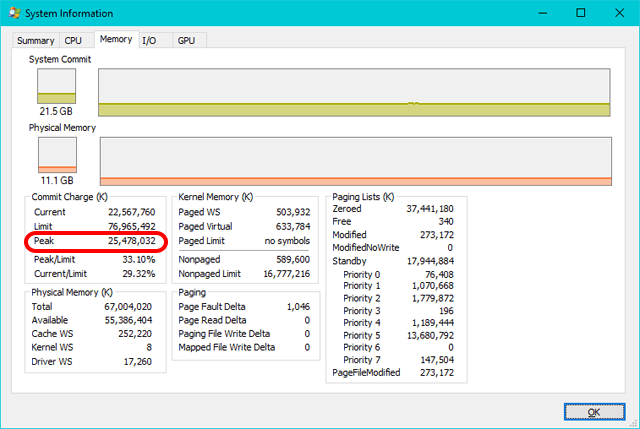
This is significantly less than before.
The Page File Calculation
Once you know your Peak Commit Charge (maximum memory usage):
Page file size = Peak Commit Charge – system RAM size
- If the page file size is negative, you don’t have a problem so enable an automatically managed paging file.
- If the page file size is positive set the Initial Size to your calculated value and the maximum size to any reasonable higher number, for example twice the initial size.
An Example
In the screenshot shown above, the total memory usage recorded is 25.4 GB. This is far less than before MSFS Sim Update 5 and will run in a 32 GB system without a problem. If you have 16 GB of system RAM, the page file start value should be set to (26 – 16 =) 10 Gb and limited to a maximum of 20 GB.
How to Modify the Page File Size
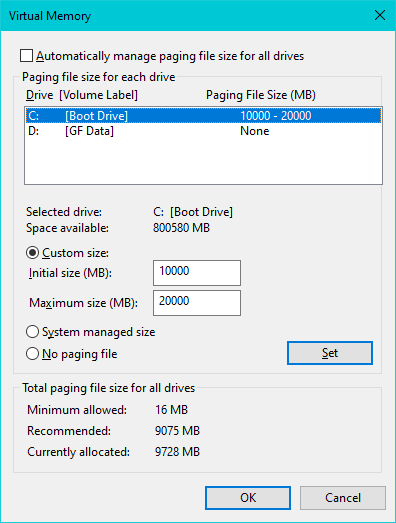
To change the page file size:
- Type Performance in the taskbar search box
- Select ‘adjust the appearance and performance of windows‘ to locate the performance options dialogue box.
- Select the Advanced tab
- Locate the Virtual Memory group box and select Change.
- Deselect ‘automatically manage paging file size’ if you need to set a custom size
- Select the drive where Windows 10 is installed, normally C drive
- Select ‘custom size’
- Type in the number of gigabytes you want, the bearing in mind the text box is scaled to megabytes.
The Page File Location
The location of the Page File is significant since an M.2 drive can be up to 10 times faster than an SSD. However, the page file is part of Windows and so in effect you should use your fastest drive as the default C drive upon which you should install Windows and the MSFS data & rolling caches.
The Result of Upgrading to 64Gb RAM and a Fast 2TB M.2 Boot Drive
Note: this was relevant before Update 5 – at that time the peak memory use could reach 45 Gb in my system when everything was loaded.
I increased my RAM from 32Gb to 64Gb and replaced my SSD boot drive with a 2TB m.2 drive that was about 11 times faster. The extra RAM I added meant my system would no longer need to use the Page File, and that reduced stuttering. It also provides plenty of RAM space to generate increased texture resolutions and similar, so the quality could increase without spilling into the slower page file.
The large, fast m.2 boot drive now holds the MSFS program as well as the cache and packages folders. The MSFS quick-start loading time is unchanged at 00:02:14 on its first run of the day. It is probably limited by the transfer rate into the graphics card at a guess.
Conclusion: It was a fairly expensive upgrade providing fairly moderate results so if you don’t want to spend the extra money here, it would be more cost-effective to put the money towards a graphics card with plenty of onboard RAM. Since I’ve been stuck indoors for a year and I can’t buy a graphics card (both due to COVID-19), I thought it would be worth a shot and would add in some longevity to the computer’s lifespan.

