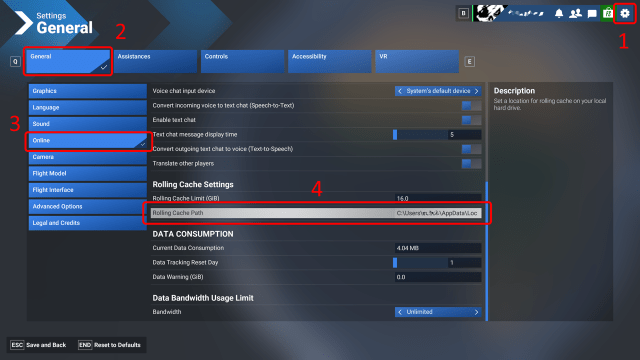MSFS: Create a RAM Drive for the Rolling Cache
You can speed up data transfers and temporary files by creating a RAM drive and using that as a rolling cache for MSFS.
Page Contents
Is a RAM Drive Good for MSFS 2024?
There is some guesswork involved, so the only way to be sure is to devise some tests and do some comparisons. If you are not sure, then its best to play safe and have an excess of CPU, GPU, RAM etc. so the whole system has room to work together.
A RAM drive helps as long as its not a large proportion of your total resources. Initially, Microsoft recommended 16GB, which is still a lot at 25% of a 64 GB system. I would be more comfortable with a limit of 15% of the total capacity (10 GB), excluding VRAM, which is why I recently turned off my RAM drive.
For example, a rotary hard drive begins to slow the system down once it passes 80% full because the overhead for finding and deleting data, as well as locating free space becomes significant with the physical access method. The system can become grid locked as RAM is handed off to the hard drive and back again. In addition the operating system will periodically be doing things you may be unaware of and that will probably cause stutters if the resources aren’t there (note: the main problem is background downloading of updates, but you can clear those each time you prepare to load the sim).
Although SSD memory is accessed differently and much faster, there will still be a time penalty for managing the process, and in using the hard drive as a temporary store if necessary (which defeats the purpose of a large sim RAM drive). The only way to be sure of any of this is to measure it.
In order to play safe I think you would do better to turn off the RAM drive for the larger MSFS 2024 cache recommendations so that your whole system has enough free RAM the capacity to handle:
- The operating system
- The sim
- Other apps you may run
- Other OS processes
Pros of a RAM Drive
If the cache you want is less than maybe 20% of your total RAM, the benefits of using a cache are:
- Speed up access to your rolling cache significantly
- Reduce read/write timing conflicts on your MSFS drive
- Optionally ensure the rolling cache never has old data
- Avoid nibbling at the lifespan of your NVMe drives

(Credit DensestSnail693) It is a good idea to move the rolling cache off of the drive that contains all the MSFS packages to avoid ‘read request’ congestion within one hard drive. If a RAM drive holds the rolling cache then access to the cache will be significantly faster.
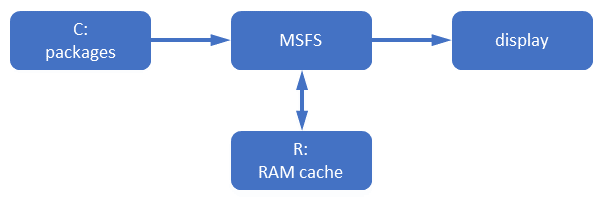
If you are interested in this idea, I suggest you make a permanent RAM drive for free using IMDisk. In other words, once you create the drive with the correct settings it will auto load at Windows start and can be optionally saved when your PC shuts down. The RAM drive is always present and it doesn’t get in the way. To keep things simple, I did use it to store the windows Temp files.
How is the Rolling Cache Used?
It occurred to me that perhaps the Asobo team were loading the RollingCache.ccc file into memory to facilitate fast reads and write, much like this RamDrive solution. However, this screenshot from ProcessMonitor shows that the file is being accessed continually by MSFS 2024. When the sim shuts down the ‘access’ date and time is updated on the file. Although I have this file on a fast NVMe drive, memory access is significantly faster. This may or may not contribute a lot to the overall speed of the sim, but either way its one more thing you can do to help.
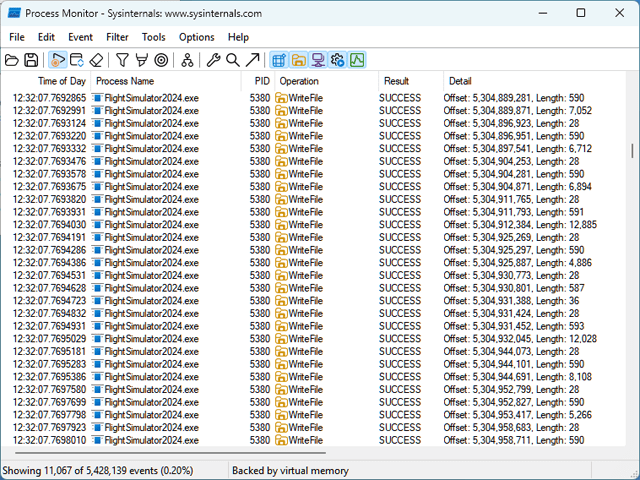
but there are plenty of write operations as well
Notes
- The rolling cache file is constantly being updated as you fly. If you leave it on a solid state drive the write operations will be nibbling into the lifespan of the drive. This is another good reason to move the rolling cache. You can use an empty rolling cache as the source file for the RAM Drive and opt not update it on exit.
- In 2021 I noted that that once RAM use rises to 24GB and heads towards 30GB a progressively intense stutter is induced, which you can control with memory list cleaning apps mentioned elsewhere. In practical terms it has the effect of extending the frame times. I assume that the same memory management technique is being applied to the rolling and manual caches, in which case as a safety measure you might want to limit your rolling cache on a RAM disk to 20GB.
What Size Should the RAM Drive Be?
The RAM drive needs to be large enough to contain the 2024 rolling cache file and optionally also the TEMP folder depending on how you configured your RAM drive.
What Size Should the Rolling Cache Be?
I suggest going no larger than 16 Gb in a 64 Gb system. This also fits with historical real-time problems associated with navigating the data in larger blocks of memory (25 to 30Gb)
What Size Should the Temp Folder Be?
- Warning!
I had a temp folder that my old copy of Photoshop CS5 used. When I removed the temp folder CS5 would crash at start-up so I could no longer use it. My fix was to reload windows without changing my data. That refreshed the temp folder links so they pointed back to the original position. Reloading Windows is not difficult, it just needs a bit of spare time. - If you are redirecting the TEMP folder to a folder within the RAM drive you will need to enlarge the RAM drive to hold some extra space. With 5 GB allowed for temp files, I didn’t have any problems. If there isn’t enough room, some installers may fail.
How to Install a RAM Drive
- Use https://sourceforge.net/projects/imdisk-toolkit/ to download the ImDisk Toolkit
- Install the kit and open ‘RamDisk Configuration’ shortcut
Select the Basic Tab
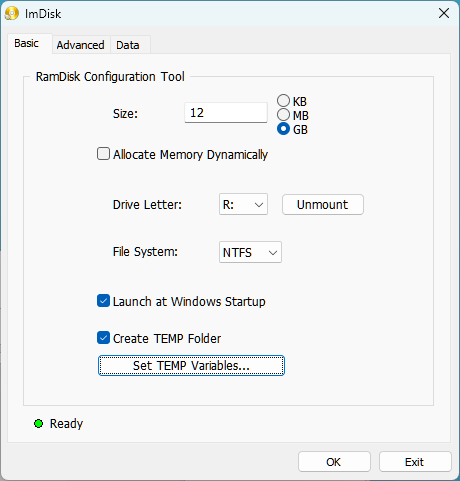
- Set the size to 15 GB
Note: up from 12 GB as shown in the screenshot to accommodate installation of an Nvidia update. - Deselect Allocate Memory Dynamically so the space will always be available
- Choose the drive letter you want to assign to it (eg: R for Ram)
- Choose launch at windows start-up – this is going to be a permanent drive
- Choose create TEMP folder. This will redirect a myriad of files away from your hard drives
Select the Advanced Tab
- Set the drive label to RamDisk
Select the Data Tab
Note that in order to provide a rolling cache that MSFS can use each time you launch it you will need to create an empty one first. After a new blank rolling cache has been created, you can load the blank cache image each time.
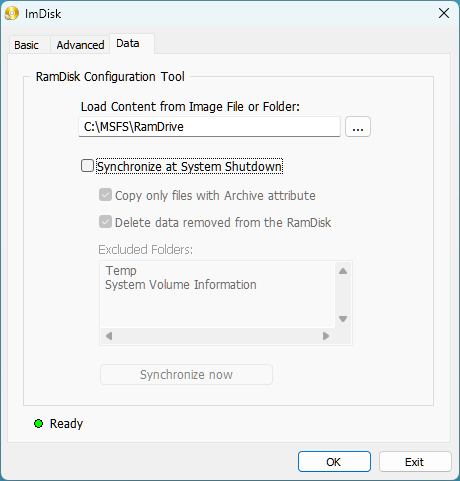
- Ensure Synchronise at System Shutdown is disabled
- Exit the app
Using MSFS & File Explorer
- Step 1
- Launch MSFS
- In MSFS 2024 find: Settings > General > Online > Rolling Cache Settings
- Turn off your existing rolling cache
- Click on Apply and Save
- Step 2
- Turn the Rolling Cache on
- Enter a Cache Path that leads to a folder on your RAM drive (eg: R:\MSFSCACHE)
- Enter the MSFS 2024 default value of 16 Gb for the rolling cache, leaving 5 Gb for temp files
- Note: The user interface does strange things with key presses, so one way to get 10 in the text entry box is to place the cursor to the left of the existing number, press 1 and 0, move the cursor to the right hand edge and use backspace to delete the original number
- When the rolling cache size and location are correct click on Apply & Save
- Wait for the cache to be built
- Step 3
- Close down MSFS via its menus
- Go to your RAM disk and find the file ROLLINGCACHE.CCC
- Copy that file to the address you specified in Load Content from Image File or Folder
(eg: C:\MSFS\RamDrive) so that it will be loaded on next restart
- Step 4
- Restart your PC and check that the rolling cache file has been loaded
If you were careful with these operations you will now have an empty rolling cache and an empty Temp folder that will load at start-up and be available for MSFS whenever you use it. If you want the cache to persist, this is in the settings of the RAM Drive utility.