The Logitech G903 Wireless Mouse
If you are looking for a gaming mouse and are considering a wireless one, the G903 is excellent (for about 18 months) and is compatible with PowerPlay continuous charging.
Page Contents
Are You Having Problems?
Solutions for all the G903 problems I experienced are listed under Troubleshooting at the foot of this article.
If you are thinking of buying it – don’t!
I paid £120 for the G903 when it was first released and it wasn’t very far into its expected lifespan before the troubles started. I’m not impressed.

The G903 Mouse
I purchased a Logitech G903 wireless mouse which can be used with and without a wireless adapter. Luckily I discovered it before the G900 which was the same price. The newer version has several improvements over the predecessor as well as compatibility with a mouse mat that can recharge the mouse wirelessly (they named this PowerPlay. The name they use for the wireless data transfer is Lightspeed).

At the foot of this page, you will find a Logitech video, a review and general advice for choosing a gaming mouse in case your not sure. For now, let’s assume you already quite like the G903 and want a bit more information so you can make up your mind.
I have done a lot of research on mice, and I chose the G903 because I really wanted a wireless option. But it is expensive, so it’s necessary to be 100% sure that you will be getting what you think you will be getting. This is particularly true when isn’t anywhere you can see the real thing to try out.
A Quick High-Level Overview
So here are the things I needed to know and did confirm as positive before buying:
- The mouse can be used in both wireless or wired mode, as you prefer.
- In wired mode, the mouse battery is being charged.
- In wireless mode, the USB transceiver required for the PC fits onto the same mouse cable used to charge the mouse. There is an adapter included for this.
- The G903 version is compatible with the PowerPlay mouse mat which can be used to charge the mouse wirelessly. You have to buy that part separately.
- The side buttons can be moved to either side or both sides as you wish.
I don’t have the mouse pad part as yet. From reviews, I hear that when the mouse is in use, the pad will provide power indefinitely without necessarily increasing the stored charge. When not in use it still switched on, the mouse will be charged to capacity over a period of one or two days.
PowerPlay energy reception is achieved by inserting a component into the weight bay of the mouse. The component resonates with a magnetic field generated by the PowerPlay mat and converts this into electrical energy (note: this is not the same as Qi charging). Surplus energy is passed to the battery.
The extra charging component is not part of this package, but it will fit into the bay provided if and when you want to use it.
The G903 Components


How to Connect the G903 Mouse in Wired Mode
If you want to use the wired mode when gaming or you need to charge its internal batteries you can insert the Y shaped adapter into the slots on the front of the mouse. Ensure that the embossed Logitech symbol on the cable and the mouse are both facing upwards. This will align the d-shaped connector correctly.

How to Connect the G903 Mouse in Wireless Mode
To use the mouse in its wireless mode insert the USB wireless transceiver into the rectangular USB adapter then connect the Y shaped cable end into the adapter. Ensure that the embossed Logitech symbol on the cable and the adapter are both facing upward to align the d-shaped connector correctly.

The Logitech Video of the G903
Run Time: 3:00
The Logitech site has a description and a user manual that you can use to cross-reference any of the details you may be concerned about:
An In-Depth Review of the G900
Run Time: 3:31
Rocket Jump Ninja gives a really deep analysis of mice and here is his view of the G900. The G903 is similar to the G900, but improves on some of its features as well as adding the PowerPlay feature. It’s not the highest mouse on his list, but it’s the best wireless mouse.
How to Choose a Gaming Mouse
Run Time: 7:08
If you are still unsure, it’s worth checking over the details considered by Rocket Jump Ninja. In it, he will tell you something of the size and shape of the mouse that would suit you as well as drawing attention to details you may not have thought about.
Troubleshooting
Windows vs Mouse Driver Versions
Make sure you have the most recent Windows 10 update and mouse drivers. There have been changes to Windows USB management and your mouse driver might be out of sync with the Windows version.
Firmware Update Required
There is a Logitech tool to update the firmware of the mouse and receiver in the support section of their site. This might be all you need.
Conflicting G Hub Software
If you are suffering from disconnection issues whereby the mouse goes dead for several seconds every now and then, this may be due to Windows trying to reinstall a driver for the mouse repeatedly. Each time it tries the cursor disappears and all control is lost. You can see the activity in the Device Manager window. I had an old copy of the G Hub running with the newer one and this was causing conflicts. To solve it I replaced the mouse with a basic one that worked with a default mouse driver. I then removed all traces of both G Hubs and drivers using Revo Uninstaller. Restart your computer to ensure the system has settled, then install the latest G-Hub, your G903 and update the drivers.
Niggling Connection Losses
This one might help if you need to pair a USB receiver with the mouse. There was a relatively short period where the mouse and wireless receiver would suffer from disconnections. I used the Logitech Connection Utility several times prior to upgrading the driver. This one is probably a historical fix rather than a current one, but here it is anyway.
Double-Click Issue
I didn’t realise this was an actual separate issue until recently. In effect the mouse will make a double-click where you only want one. It has caused a fair amount of mayhem but the majority of issues went away after I properly synced my versions of Windows and the mouse driver (refer to: Windows vs Mouse Driver Versions).
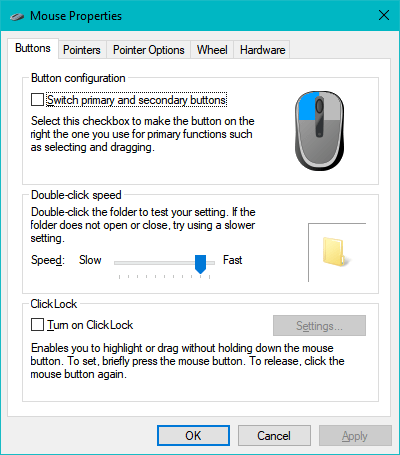
In my ignorance I did manage to ameliorate the problem by increasing the double-click speed in the Mouse Control Panel. It’s a little bit counter-intuitive, but you can adjust yours realtime by watching the folder icon open and close.
Uncontrolled Mouse Up-Down Issue
When holding the left mouse button down the mouse acts as though the button has been released and then pressed with a gap of a few milliseconds between the two, causing chaos.
This could be wear and tear, but it would be the first time ever that I have actually worn out a mouse.
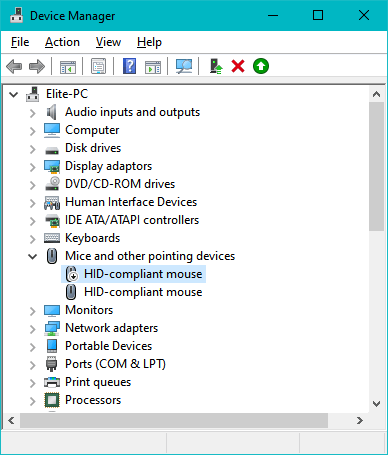
I’m currently experimenting with disabling the virtual mouse in the Device Manager since I only want the one I’m actually using to work properly. It’s always good to reduce complexity when trying to solve a problem.
Disclaimer
Care has been taken to keep the information in this article as accurate as possible but errors are possible, so be aware of the full disclaimer here.

