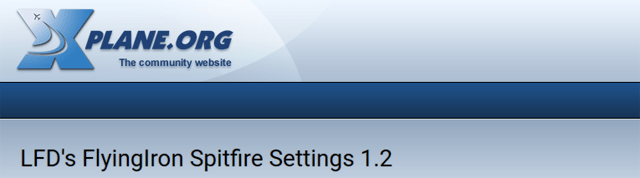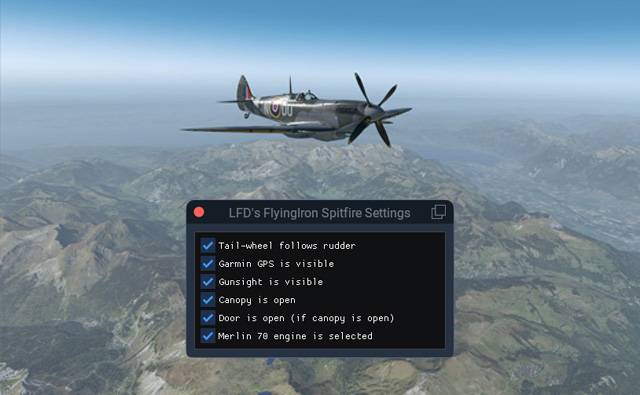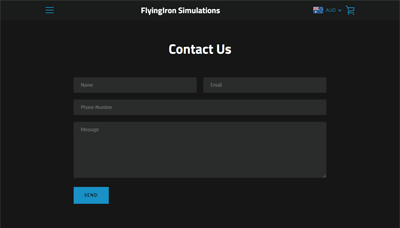A FlyingIron Spitfire Quick-Start Guide for X-Plane
If you are struggling to get your new FlyingIron Spitfire into the air here are the essential steps that will get you into the blue as soon as possible. Once you’ve had a blast with this iconic machine there will be plenty to learn as you get to grips with all of its sub systems.
I really struggled with the ground handling initially and it took a while to assemble and verify the steps I’ve listed in this article. All the steps you need to check through are in sequential order.
Page Contents
- 1 Looking for the MSFS Version?
- 2 LFD’s Settings Utility
- 3 Install the FlyingIron Spitfire
- 4 Get Updates and Repairs
- 5 Check Your Controller
- 6 Create a Controller Profile
- 7 Required: Bind a Key to the Wheel Brakes
- 8 Required: Bind a Key to the Parking Brake
- 9 Optionally Lock the Tail-Wheel to the Rudder
- 10 Turn Off Ground Level Wind
- 11 Start in the Air?
- 12 Start with the Engine Running
- 13 Most Important Instruments
- 14 Taxi, Take-Off and Landing
- 15 Basic Controls
- 16 A Flight at Southampton
- 17 After the Quick Start
- 18 This is Not a Bug
- 19 Issues
- 20 The Sound of a Spitfire
- 21 The Battle of Britain
- 22 References
Looking for the MSFS Version?
You can find the MSFS Spitfire Guide Here
LFD’s Settings Utility
To help with my learning curve for the Spitfire I created a LUA script that can recall some settings each time the aircraft is loaded, otherwise you will have to repeat the procedure yourself each time. You can find the LFD Spitfire Settings utility on the X-Plane website.
Optionally you can:
- Lock the tail-wheel to the rudder direction
- Show the Garmin GPS
- Hide the gun sight
- Open the canopy
- Open the door
- Select the Merlin 70 engine
Locking the tail wheel will help a little bit more in steering the aircraft during take-off and landings. When you become proficient, you can un-tick that option and learn the original controls. The Merlin 70 engine will get you to a higher altitude.
Install the FlyingIron Spitfire
You will be give a zip file that you will be asked to store at the root level of the X-Plane aircrafts folder. You might want to take a copy of the ‘FlyingIron Spitfire LF Mk IX Pilot Handbook.pdf’ file from the root level of the folder so you can read it away from X-Plane. The pilot handbook has a section called Quick Tips containing some required and useful steps from FlyingIron.
Get Updates and Repairs
To make sure all is well with your install, now would be a good time to perform an update check in the installation. Updates and repairs can be performed using an aircraft updater plugin called ‘SkunkCraftsUpdater’. Set it up and run it to make sure all is well with your installation.
Be aware that you cannot update an aircraft that you are currently using. The updater should be installed in a folder that looks something like: …\X-Plane 11\Resources\plugins\SkunkCraftsUpdater
- Here is the Updater’s documentation page
- Here is the Updater’s download page
You can set it to auto-update with X-Plane but this might delay an already long loading sequence when there are no updates to be had.
I noted that when the Skunk Updater told me that it was ‘repairing’ my installation, in reality all it had done was replace a single irrelevant text log file which shouldn’t have been part of the checking process, so don’t be mislead by that kind of thing if you are trying to sort out problems.
Check Your Controller
Before you get anywhere near using the new aircraft, check that your controller is calibrated and working properly. In my case, and for no apparent reason, the horizontal and vertical axis was split into two and made no sense at all. I had no chance of operating any aircraft correctly. Check your controller.
Create a Controller Profile
In order to see the Spitfire variables in X-Plane’s joystick configuration screen first select the Spitfire and enter the sim.
If you are using a HOTAS or similar you can make a new flight-control profile based on an existing one specifically for the Spitfire. At the foot of the X-Plane joystick configuration page open ‘manage profiles’ to create it. After that you will be able to change key binds without affecting other aircraft.
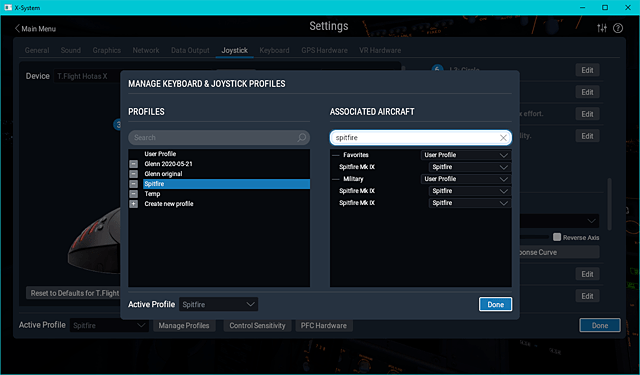
In the same place, you can also associate the Spitfire profile with the aircraft to make sure its always selected when needed.
Required: Bind a Key to the Wheel Brakes
Bind your braking key to ‘wheel_brakes’ in the FlyingIron settings section of the joystick configuration screen. This will help you steer the Spitfire on the ground via differential braking controlled by the rudder as explained later.
Note: You have to have the FlyingIron Spitfire selected and loaded before you will be able to see any of the available key-binds.
Required: Bind a Key to the Parking Brake
You won’t be going anywhere until you have a key bind to release the brakes. The value for this is ‘Parking Brake’. You will hear a hissing noise when the brakes are released and the plane will begin to roll forward.
To apply the parking brake, first apply the wheel brakes until the stick lever moves to the right. The parking brake button-bind should then be used to hold the brakes in position.
Note 1: Releasing the wheel brakes does not release the parking brake. You will hear a hissing sound when the brakes release.
Note 2: You have to have the FlyingIron Spitfire selected and loaded before you will be able to see any of the available key-binds.
Optionally Lock the Tail-Wheel to the Rudder
You can lock the tail-wheel to the rudder direction via the FlyingIron tablet’s ALT Ground Handling option. The settings have to be applied each time you start a new flight.
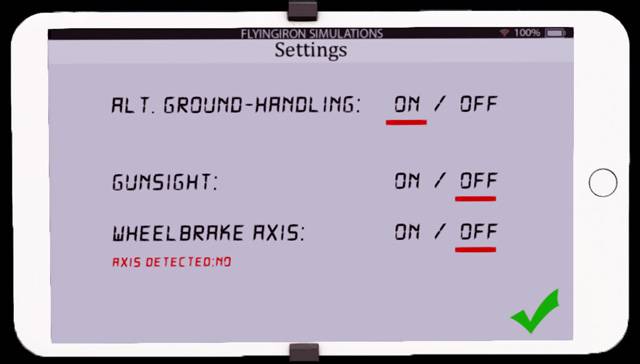
To enable the option In the tablet, click on the ‘home’ button on the white tablet at your right shoulder and then click on the settings cog at the lower right of the screen. In the Settings screen, set ‘ALT Ground Handling’ to ON and then press the tick icon to exit.
If you use my LUA script instead, the setting will be applied each time the Spitfire is loaded.
Turn Off Ground Level Wind
If you are having major problems, you should ensure the wind is turned off via the X-Plane weather controls so you’re not complicating the situation.
“Wind currently blows the Spitfire around on the ground for some reason. I’d advise turning wind OFF when on the ground.”
FlyingIron
Start in the Air?
You can avoid all the pain of trying to take off by simply starting in the air in the first place. You can find the setting in the Location Customisation dialogue of the Flight Configuration where you can also select the runway etc.
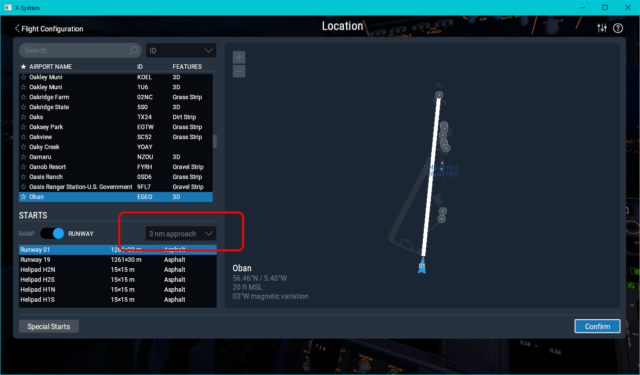
Start with the Engine Running
Starting a Spitfire requires some special key-binds and an exacting sequence of operations and that’s not what I was looking for on my first flight. You can avoid those steps by loading the Spitfire with the engines running. The checkbox to enable that is in the Spitfire Customisation dialogue.
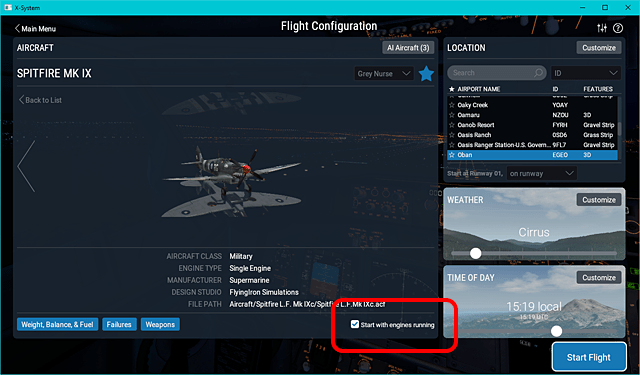
Most Important Instruments
You don’t need to know everything in order to taxi, takeoff and land. The most important instruments show the RPM and boost on the right hand side.

altitude, speed, rate of climb, RPM and boost.
Taxi, Take-Off and Landing
Here are some simple approximations that will get you going:
- Taxi at 1200 RPM
- Takeoff and landing speed is 90 mph.
- Flaps should be up for takeoff
Taxi
Throughout your taxi phase, the rudder will not be getting enough energy from the prop wash to turn the Spitfire. To do that you will need to use wheel-braking independently for each wheel. The wheel selection is made by moving the rudder in the required direction and dabbing the wheel brake control.
For example: If the rudder is moved to the right and the wheel-brake key-bind is pressed then the right wheel will be given some braking force and the plane will begin to swivel to the right. The same applies to the left wheel.
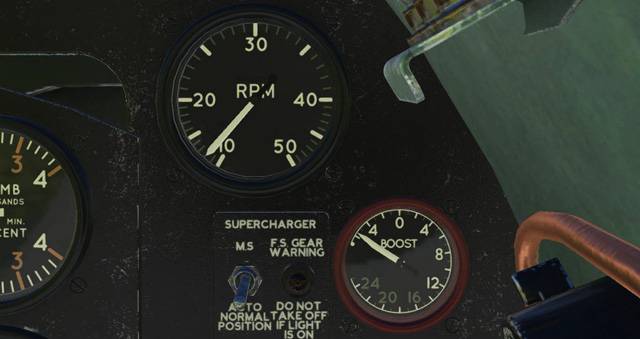
The key thing here is to set the RPM low and leave it alone. Assuming the engines are already running then:
- Release the brakes by pressing your ‘parking brake’ key-bind. You will hear a hissing noise and the spitfire will roll forward.
- Taxi at 1200 RPM on a hard surface, 1500 RPM on grass.
- Use the rudder direction combined with dabs on the wheel brakes to guide the aircraft
- Avoid sudden direction changes.
- Avoid sudden RPM changes.
Takeoff
I have a preferred takeoff method which starts with higher RPM and brakes on in the same way that commercial jets starts. I have found that this makes sense with the Spitfire because it is uncooperative at low speeds. Be aware that this is only my personal preference and if you want historical accuracy you can follow the reference links at the end of the article.

The ‘brakes on’ high RPM method:
- Ensure the takeoff will be into the wind
- Ensure you parking brake is on.
- Manually set the altimeter to zero.
- Ensure the flaps are up.
- Set the aircraft pitch trim wheel 1 notch lower than neutral.
Note: pitch trim down is critical for good control. - Slowly increase the RPM to 2,500. That amount of thrust won’t tip the aircraft onto its nose and gives the rudder something to grab onto.
- Release the wheel brakes and gently increase the boost to the ‘zero’ position so the RPM rises to 3,000.
- Use the wheel brakes and rudder to make small adjustments to the direction as needed.
- Soon the aircraft’s tail will leave the ground and you will have better control.
- Gently increase the throttle/boost to maximum.
- If you have time and everything is under control, set the trim to neutral and allow the Spitfire to leave the ground when it is ready. Otherwise…
- At 90 mph or higher pull back on the stick to leave the ground.
- Retract the landing gear at 140 mph.
- 180 mph is the optimum climb speed.
Landing
A good landing starts with a good approach.
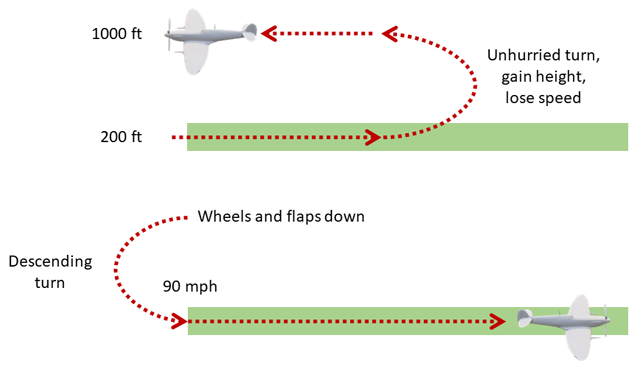
This is the type of landing pattern an actual Spitfire pilot would make. I have adjusted the instructions to monitor the ‘boost’ meter which is less ambiguous then RPM for a constant speed propeller.
- Ensure the initial approach will be into the wind.
- Overfly the runway you intend to land on with a high airspeed of and a height of about 200 feet.
- At mid-runway, pitch up and turn to the left to face the initial approach direction. You will be duplicating this curve on your final approach so make an easy curve.
- Fly parallel to the runway at about 1000 feet.
- Slow the airspeed to below 160 mph.
- When your wing-tip points to the end of the runway, drop the landing gear and flaps.
- Drop the throttle so the boost readout is -4. This will give you a slow descent.
- Begin a descending left-hand turn, adjusting the rate of descent will bring you to the start of the runway.
- Aim to reach the runway at about 90 mph.
- Begin your landing flair at about 65 mph. Keep the flair low to the ground and use a moderate flare angle in order to stay low.
- When on the ground, reduce the throttle to minimum.
- Use the rudder to stay centred, but using as little as possible.
- When the rudder becomes less effective start using the wheel brakes.
- When you stop, apply the parking brake.
- Raise the flaps.
Note: The pilot’s manual states that in version 1.2 the ground handling during landing is exaggerated and this is a known issue to be fixed.
Basic Controls
Flaps
During take-off ensure the flaps are up, and down during landing. There are only two options: up or down.
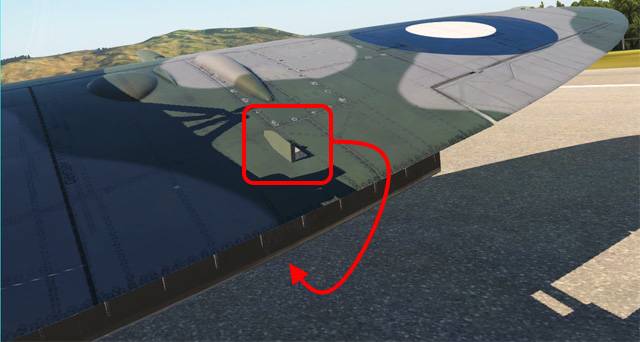
You can see the state of the flaps by looking for a small tab of metal standing vertically on the wing by the cockpit, or by going to an external view.
Rudder Bias Trim Wheel
The rudder trim wheel is the smaller wheel on the left of the cockpit. The rudder is used to counter the left-hand roll due to engine torque.

Rotate the wheel anti-clockwise so the space between the words ‘Port’ and ‘Rudder’ is at the top of the wheel. This will get you near to balancing the aircraft and then adjust from there according to current speed etc.

A Flight at Southampton
I have 300 hours flight time and my success rate with take-off and landing at the moment is about 1 in 5 good landings, as opposed to being upside down or in a hedge. This was one of the best landings I’ve executed and has a very gentle touchdown.
Takeoff: 2:30
Approach for landing: 6:50

After the Quick Start
Once you have had your initial fun with the Spitfire you will want to start learning the proper process and make some adjustments. Here are a few things to get you started.
Starter Videos
The following links are all from DCS World simmers who have made decent videos on handling a Spitfire for taxi and take-off. Although DCS World has a different model than FlyingIron, the handling tips are consistent with X-Plane and FlyingIron’s implementation.
- Grim Reaper – takeoff, flight, and landing
- Eagle Dynamics – taxi, takeoff and landing
- Thomas Palmar – takeoff, flight, and landing
- Grim Reaper – cold start and taxi
Fly Higher than 15,000 ft
For a high altitude flight switch to the Merlin 70 engine and set the boost switch to ‘MS’. At around 12,500 feet X-Plane will begin to simulate oxygen starvation by dimming the display, completely darkening at 15,000 feet.

probably to do with the fuel/air mixture
It cuts out if you stay upside-down too long as well :o)
Switch on the oxygen supply by turning the butterfly switch between the oxygen gauges on the front-left to horizontal. Near your right elbow rotate the oxygen valve clockwise. Refer to the pilot’s manual for a complete explanation.
How to Remove Exhaust Blur
I found that in VR there are local distortions emanating from the engine that are very similar to warping of the image due to insufficient processing power. I found it helpful to be able to turn off heat blur.
- From the X-Plane menu bar, select the ‘Developer’ menu item
- Select ‘Show Particle System Browser’
- Double click the ‘Flying Iron’ particles file to open it
- Expand the Particle Editor window as shown.
- Over the Heat Blur section, disable the eye symbol.
- Save the file
Note: these values are reset each time you reload the aircraft. I’ve noticed that FI are now asking users if they want settings to be saved like my LUA script does – I’ll take that as a win for LFD.
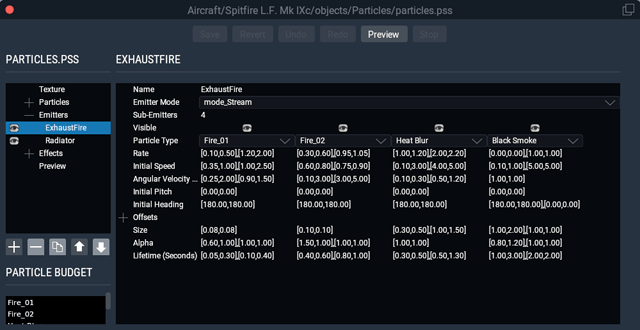
This is Not a Bug
The artificial horizon is the dial below the gun sight at the centre of the screen. As you can see, the horizon line is tilted at 45 degrees while the aircraft is level. I put the instrument into this state by performing a barrel roll.
This result models the nature of the real-world counterpart that can be thrown into an inaccurate state by acrobatic manoeuvres. You can refer to manual to learn how to stop that happening, or else you could try a vertical loop to reset it.

If it comes VR ready then I’m moving in basically.
Issues
If you have anything to discuss you can contact Flying Iron at this address or click the image below, they will be pleased to talk it over with you.
None of the following problems will stop you from having a skip load of fun. I have reported them, so they may get solved in due course.
Crash on Change
If you have a stand-alone version of Avitab loaded and you switch away from the Spitfire to choose a new Aircraft you might find your system crashing due to an interaction between the two Avitab instances (the spitfire uses a version of it in its tablet). In my system this happens every time.
Vertical Line in VR
When the Flying Iron tablet map is enabled, a thin vertical line will appear in front of the aircraft about 50 feet away in VR. It was only visible from the cockpit view and is due to a UV map error. Since the line is thin, its visibility depends on how close the centre of the line is to the centre of the display pixels. If you move your point of view left or right the darkness of the line will appear to vary due to some aliasing effects.
No Rain
The aircraft folder uses the Librain plugin to provide rain on the canopy, but in my rig, rain only appears when in 2D mode rather than in VR. It also doesn’t work with the new Vulkan graphics driver. This is probably something for the Librain author to sort out if he chooses, but he has no financial incentive to do that.
Missing ‘Engine Start’
This useful option on the X-Plane Flight menu is enabled but doesn’t start the engine and gives no feedback. It would have been a good option for where I am with the learning curve. If it’s not going to be supported then menu item should be disabled.
Incorrect ‘Repair’ Report
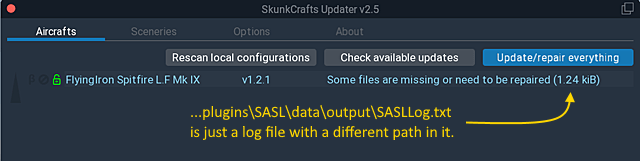
The Skunk updater records a pointless file as a repair item, meaning that you will always be told that you need to repair your installation. It’s actually just a log file that makes no difference to anything. This is a time-waster, especially if you have to swap out the Spitfire to do the update which will then crash X-Plane. You will then have to go through the multi gigabyte reload in order to update this inconsequential file.
Canopy Reflections
The canopy reflections are said to be accurate by people who have knowledge of these things. However there are times when they are so strong it obscures the view, so I’d like to be able to control it. Right now I leave the canopy open most of the time but its a shame to have to do that. I might have to edit the aircraft files in the end.
Engine Heat Blur
The heat blur and smoke behaves unrealistically in certain situations, for example when flying at high speed it rises as if in static air. I also mistake the effects as VR image warping. Although you can change the heat blur settings in a menu item (as detailed above), it will simply come back again when you reload.
The Sound of a Spitfire
What a great sound!
The Battle of Britain

Never in the field of human conflict was so much owed by so many to so few
Winston Churchill
The RAF Museum says it took the equivalent of 200 to 320 flying hours to train a pilot over a period of 18 months to two years. The average age of a pilot was 20 and the age range was 18 to 30. Of the total number of pilots that took part in the Battle of Britain from 10 July to 31 October 1940 about one fifth of Fighter Command’s aircrew came from overseas. The number of listed pilots implies that there were close to 3000 pilots in total.
Overseas pilots taking part in the Battle of Britain:
- 145 Poles
- 126 New Zealanders
- 98 Canadians
- 88 Czechoslovaks
- 33 Australians
- 29 Belgians
- 25 South Africans
- 13 Frenchmen
- 11 United States of America
- 10 Irish
- 3 Rhodesians
- 1 Jamaican
- 1 Barbadian
- 1 Newfoundlander
- 1 Austrian