MSFS: Nvidia Settings
In this article we look at the Nvidia control panel settings that control the rendering of Microsoft Flight Simulator frames.
Page Contents
The Nvidia Control Panel
Open the Nvidia Control Panel
- Right-click the desktop to open a menu
- Open the ‘Nvidia Control Panel’
Preparation
!! Warning !!
Be sure to enable the customisable settings or you will be wasting your time. On the face of it, this looks like a user interface botch by Nvidia that you will need to work with. Its not the first preventable error in the control panel that I’ve seen.
- Within the ‘3D Settings’ section, select ‘Adjust image settings with preview’
- Select ‘Use the advanced 3D image settings’ then select ‘take me there’ otherwise…
- Within the ‘3D Settings’ section, select ‘Manage 3D settings’
Create Settings for Microsoft Flight Simulator
- On the left-hand pane of the Nvidia control panel, select Manage 3D Settings
- In the right-hand pane choose the Program Settings tab
- Under Select a program to customise select Microsoft Flight Simulator
- If you don’t see it listed, press the Add button to add the Microsoft Flight Simulator.
- You will be changing settings in the global and program settings tabs
Note: Be aware that some settings are only available in the Global Settings tab, so if you cant find what you are looking for in the Program Settings, be sure to also check the Global Settings.
Ensure ECC State Stays Unchecked!
Ensure this setting is unchecked otherwise you will encounter random crashes. This setting should not be shown in the control panel and is not supported by home market GPUs. I reported the situation to Nvidia using what exists of their scarce online documentation to highlight the error. They know what GPU is running so there is no excuse for this error at all.
The Settings
If you have an Nvidia card you will see results from changing these settings. This section is a blend of my own testing and multiple sources, but I have integrated a fair amount of intel from Shogoz who deserves a credit, and FourEyes.

There are many settings available and many opinions about how useful they are. A lot of it is contradictory and has been changing as the sim evolves. Here are my most significant settings in order of appearance.
Note that some are in the Global Settings Menu, some are in the Program Settings menu.
- Image Scaling = Off
There are now much better options for upscaling available in MSFS. - Ambient Occlusion = Off
This option is better handled by in-game settings. - Anisotropic Filtering = x16
Allegedly no performance hit, nothing to lose everything to gain. This setting improves textures which are seen at an angle, which in a 3D environment is all of them. You will typically be bothered by the centre line of a runway if it spreads out towards the horizon because you turned this setting off. - Antialiasing FXAA = Off
This method is superseded by better options. Use the in-sim TAA for best clarity. - Antialiasing – Gamma Correction = Off ?
Leave it off to allow MSFS to handle it. Note: there is some dispute about this choice. - Antialiasing – Mode = Application Controlled
Allow MSFS to do a better job - Antialiasing Transparency = On (choose an option)
If you apply transparency filtering MSFS will pay more attention to textures that have transparent edges. The place where you can see this effect is for example where the tops of trees in the mid foreground have a background of cloud or water. You will see a white line tracing the outline of where the trees overlap if this setting is off. - Background Application Frame Rate = 20 FPS
This setting minimises GPU use when you switch away from MSFS. Unfortunately it doesn’t work with full-screen displays. Since MSFS in Windowed mode has a lower FPS than in Full-Screen mode this setting is probably makes no difference to you. - CUDA – GPUS = All
In case you have more than one graphics card installed, select the highest priority GPU. - CUDA – System Fallback Policy
Leave this at Driver Default. Its a setting intended to aid AI work. - DSR – Factors = Enable All
This may not affect MSFS. For more information and configuration details refer to the Configuring DSR Factors sub-heading below (enable all options). - DSR – Smoothness = 33%
This setting didn’t affect my configuration too much, but I’m using Super Sampling which would negate its effect to some degree. The OpenXR Toolkit also has its own sharpness slider, so it might be better to set this one to 0% so you get the full range there. - Low Latency Mode = Off ?
This setting refers to the delay between control inputs and the result on your display. For flight sims this is not a priority, but if you are in a competitive shooter this is crucial. MSFS has its own setting that you should use if you want this. - Max Frame Rate = Off
There are pros and cons for this setting so the safer option might be Off.
This setting affects the graphics engine by limiting the work being performed on the 2D screen. The VR display framerate is controlled elsewhere but may benefit from from the decreased workload depending on the distribution of the sim work load across the threads and cores. Another benefit of this is that you can (sometimes) prevent the GPU from using maximum framerate, power and temperature to display simple user interfaces.
Shogoz suggests setting it on and leaving at the default frame rate with is slightly less than your display device refresh rate for smoother delivery. - Monitor Technology = Fixed Refresh
I don’t have a lot of info on the effects of this. - Multi-Frame Sampled AA = Off
The MSFS TAA mode is probably the one you should be using, selected in-sim. - OpenGL Rendering GPU = Auto Select
MSFS doesn’t use OpenGL, so no worries. - Power Management Mode = Normal
This is one setting that most people agree should be set to maximum. This is not necessary since your GPU will ramp up to maximum performance when necessary anyway.
Note: Although this sounds the same as the Windows power plan, the settings are controlling different parts of the computer. - Preferred Refresh Rate = Application Controlled
To keep things simple. - Shader Cache Size = 1GB or 5Gb
If you are switching applications/games the shader cache will build up. FourEyes is more of a gamer than I am and thus is more aware of the effect this has – he suggests a minimum of 1 Gb. - Texture filtering – Quality = Performance
Note: that altering this setting also potentially changes the following 3 settings at the same time.
Testing suggests that you should only choose either Quality or Performance and avoid the more extreme options which make things worse not better.- Texture filtering – Negative Lod bias = Clamp
‘Allow’ provides texture sharpening for distant image features via a negative Level of Detail (LOD) value for mipmap selection. A mipmap is a hierarchically organized set of LOD textures. The result might be cause some shimmer. ‘Clamp’ removes this type of sharpening and allows the Anisotropic Filtering to work properly. - Texture filtering – Anisotropic sample optimisation = Off
Credit Shogoz: the difference was 0.6% FPS with it on, so not worth potentially interfering with the image quality for so little a gain. - Texture filtering – Trilinear optimisation = On
This is a chance to use a less demanding filtering method when possible.
- Texture filtering – Negative Lod bias = Clamp
- Threaded Optimisation = Auto
They know best. - Triple Buffering = Off
This is intended to counter delays due to any mismatch between VSYNC and FPS, and since this page is about VR you won’t be looking at the 2D screen very often. The downsides are an increase in video ram usage and increased latency but for a VR user there are no benefits. - Vertical Sync (VSYNC) = Application Setting
After Sim Update 8, Asobo states that the VSYNC rate should be at least 60 FPS in order to avoid degradation. You won’t use it within VR but you might want it to record footage for YouTube etc.
Note: Blur Busters say the control panel version works better than the in-game setting when you do need it. - Virtual Reality pre-rendered frames = 1
Here Shogoz suggests that input lag induces nausea and recommends a value of 1. However, as explained in this article by gfxspeak.com, the pre-rendered frames can smooth out rendering and suggests a compromise between input lag and visual quality with a value of 3. At 30 fps with 3 pre-rendered frames the input lag would be 1/30sec * 3 = 100ms, significant for a fast-paced shooter but not a flight sim. A setting of 4 should be ok as well. This setting will only be noticeable if you have the CPU capacity to prepare the extra frames. Right now my GPU is at full capacity so it is unlikely to ever draw more than 1 frame at a time anyway. - Virtual Reality – Variable Rate Super Sampling = Adaptive
Note: not supported by MSFS at the time of writing.
This setting is on the Global tab and will provide a higher resolution in selected parts of the image, saving GPU effort. The ‘Adaptive’ option allows the are to change in size according to the available resources over time. MSFS would need to be profiled by Nvidia and have MSAA enabled to make VRSS active. - Vulcan/OpenGL present method = Auto
No additional information.
In general, all the other settings were either disabled or deferred to application control.
Configuring DSR Factors

DSR is short for Dynamic Super Resolution which does the same things as Super Sampling as mentioned elsewhere. DSR Factors are used to render an image frame in memory at a high resolution which is then scaled down to the output device. In my case I have already configured the Oculus driver to use a super sampled image. When I also enabled Nvidia’s DSR Factors, the GPU load dropped significantly while keeping the same quality. My guess is the larger DSR image size can be used as a Super Sampling source by the Oculus driver, removing the need for the driver to request a new image of a particular size.
How to Configure DSR Factors:
- Open the Nvidia Control Panel via a right-click on the desktop
- On the left hand pane find 3D settings > Manage 3D Settings then on the right hand pane select the Global Settings tab.
- Scroll down to DSR Factors and tick the 4x Resolution entry in its options to force that size particularly or select them all to allow the system a range of options to choose.
- Find and set DSR Smoothness to 30%
- Click the ‘Apply’ button as necessary.
- Restart your computer to check that the setting has been remembered.
PhysX
Ensure that PhysX maps to your GPU
3D Settings > Configure Surround, PhysX > PhysX Settings > [set to your GPU]
How to Reduce the Nvidia Processes
If you uninstall GeForce you will also unload of processes as well. Until recently I had GeForce Experience loaded, to tell me when a new river was available. I haven’t used its other features. However, Nvidia adds processes called ‘containers’ that provide services for other tasks, and there are many more when GeForce is installed.
The following lists were taken from Task Manager:
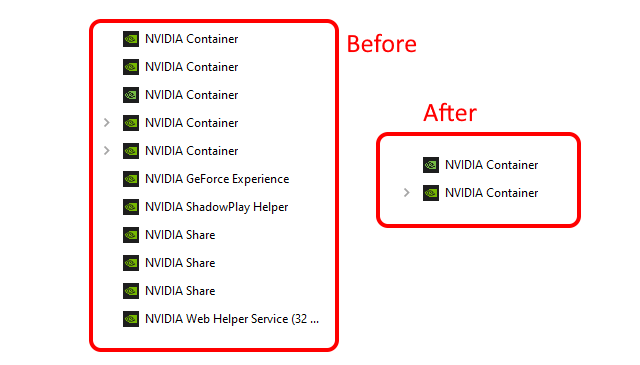
On the left is the list of containers that are loaded when GeForce Experience is installed. On the right is the list of containers that are active when only the driver has been installed. One of the most problematic containers is associated with the GeForce telemetry.

